Setting new form
Forms of Access serve as a user interface, which allows us to easily inspect the data, modify it, add entries etc. Additionally, it can include graphic objects – pictures, charts, controls, and even conditional formatting. When properly adjusted, related forms in Access can have individuals or small and medium-sized businesses comprehensive application tailored. If this guide has helped you, become a fan on Facebook and recommend this site to your friends, it can be useful for them too
Form types by source
- Forms are based on data sources, which can be a table or query … we’re talking about bound forms.
- Some forms have the data not loaded and are used more for navigation or setup variables … then they’re unbound forms.
To create a bound form using the Form Wizard is the fastest way .
Form types by layout
- tabular (multiple items) … displays all the records in a single window
- columnar … displays one record in one window and to the next we move by the navigation buttons (Next record / Previous record)
Form Wizard can create both form types.
Form wizard
On the Create tab we activate the Form Wizard.
Gradually, we go through the steps of the form shown in the pictures below.
- Firstly, we choose a data source, which will form be created from. It can be a table or query, or more related tables. Arrows in the middle use to transmit columns you want to see in the form to the right.
- In the second step, we set the type of form (see.above)
- Columnar
- Tabular
- Finally, we choose the name of the form. Usually we put prefix to the names according to the type of object, in this case, “frm” from the English word “form”. Example names may be frmTravel or frm_Travel.
Source Elatius database used for this example can be downloaded here.

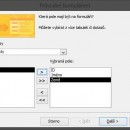
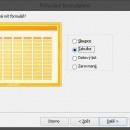
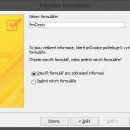
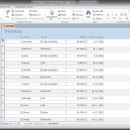
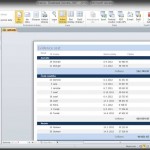
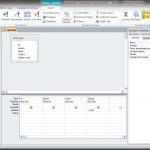
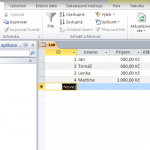
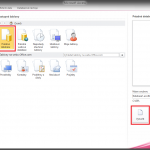

Leave a Comment