Square brackets in citations
When writing your thesis or dissertation, you will probably use citations. If you use a tool Citations and bibliography in Word, you will see that in individual citations it will use rounded brackets instead of square. In Czech Republic used ISO 690 – Numeric reference will display the form “… quoted text …” (1). Brackets for quotations are set deep in the configuration files of Microsoft Office. In this article you will find working process of changing this setting. Also see the ten-video series Deal with Dissertations, which is dedicated to this topic here.
Firstly, you need to find the configuration file ISO690Nmerical.XSL that sets the properties of Citations and bibliography. It is located in the Program Files folder, the full path is: C:\Program Files\Microsoft Office\Office14\Bibliography\Style.
- Considering that the default drive is labeled C, always use yours
- Version 2013 is stated as Office15, 2010 – Office14, 2007 – Office12, 2003 – Office11
You can download prepared file with everything set here.
If the adjustment in the above folder did not work or do not have it there, set it in the folder: C:\Users\user\AppData\Roaming\Microsoft\Bibliography\Style.
- Considering that the default drive is labeled C, always use yours
- instead of “user” you will have your username
In this folder you will find ISO690Nmerical.XSL file, open it for example in Notepad by right mouse button> Open With > Notepad.
In the file, you must find the line indicating the code below and replace them with the new one (in bold).
Then you must save file ISO690Nmerical.XSL. If you can not be saved in the same place, save it to your desktop, close Notepad and Word, and the newly created file move into the above folder, overwrite the original file. If you feel so, be sure to first create a backup of the original file ISO690Nmerical.XSL.
In Word just reselect the use of ISO 690 – numeric reference on the References tab and brackets become squared.
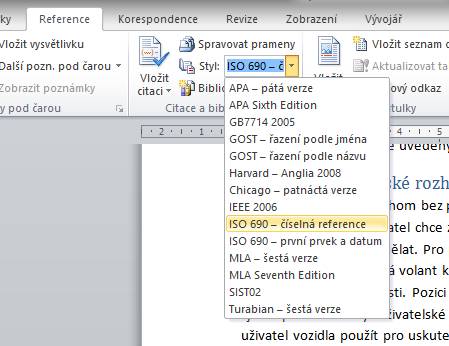
If this guide has helped you, become a fan on Facebook and recommend this site to your friends, it can be useful for them too

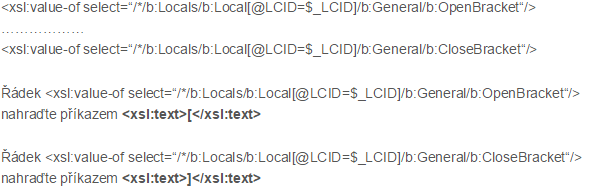





23 Comments
Ahoj,
díky moc za tento článek, řešil jsem tento problém a tohle mi dost pomohlo. Stále mi ale ještě chybí dotáhnout jeden detail, který se týká seznamu Bibliografie, který se vkládá na konec práce. Potřeboval bych, aby se čísla v seznamu Bibliografie zobrazovala také v hranatých závorkách jako “[1]”. V současném nastavení se čísla zobrazují jako “1.”. Díky za tvůj čas.
Díky za dotaz. Bohužel se mi nepodařilo najít fungující postup. Zkoušel jsem to úpravou číslování ve stylu bibliografie, ale pak z toho vzniklo [1]1., [2]2… Je to tím, že jednotlivé položky seznamu citací mají číslo pevně vložené k textu a nejedná se o klasické číslování, které by šlo vypnout nebo upravit. Prozatím jde jen závorky k číslům ručně napsat.
Dobrý den, Petře,
díky za návody, moc mi pomohly. Chci se zeptat, jestli jsi už přišel na způsob, aby se seznam bibliografie ukazoval v hranatých závorkách. Předem moc díky
Zdraví
Eva
Vyřešeno,
najít si řetězec:
0″>
a nahradit za:
0″>
[
]
Ahoj,
zkoušela jsem změnit toto nastavení a bohužel se mi po několikáté snaze nepodařilo změnit kulaté závorky citací za hranaté. Postupovala jsem dle návodu a to se mi, myslím, podařilo (náhrada řádku za příkaz [
a řádku za příkaz ]
následné uložení do C:\Program Files (x86)\Microsoft Office\Office15\Bibliography\Style )
I po restartování počítače mi zůstaly u čísel citací kulaté závorky.
Ahoj, zkus to ještě ve šložce C:\Users\uživatel\AppData\Roaming\Microsoft\Bibliography\Style. Je to v návodu popsané, pokud nefunguje první složka.
Ahoj,
platí tento postup také u verze 2016? Též mi první postup nefunguje a druhý nelze provést…složka nenalezena. Děkuji
Zdravím,
potřeboval bych radu ohledně toho, kde v texu souboru ISO690Nmerical.XSL najdu změnu tloušťky písma u autora, protože v seznamu referencí mi to název autora vypisuje tučně.
Děkuji
Ten pocit, když si pracně upravíte konfigurační soubor, po tom ho ještě 3x přepíšete, kvůli překlepům a pak zjistíte, že na stránkách je ke stažení už upravenej. 😀 😀 Za všechny co přijdou po mě a budou tak málo všímaví jako já, přesuňte prosím odkaz na ten soubor před ten návod. 🙂
Jinak suprovej web, návody taky zpracovaný moc dobře. Velké díky autorovi.
Ahoj, přidávám se s žádostí na změnu tloušťky písma autora na normální plus, aby byl autor psán velkými písmeny. Děkuji
Ahoj, zkoušel jsem postupovat podle Tvého návodu a nepovedlo se. Nemůže to být tím, že tam mám trochu jinou cestu? Program files\Microsoft Office15\root\Office15\Bibliography\Style? Pak jsem zkoušel dle Tvé druhé rady najít AppData v User, ale nenašel jsem je tam. Je tam rovnou roaming, ale ten v sobě obsahuje jen Intel.
Děkuji velice za Tvůj čas!
Ahoj,
je to už možná jedno, ale fakt dlouho sem řešil úplně stejnej problém jak ty. Je to třeba opravdu změnit v tom souboru, který nalezneš v cestě C:\Users\uživatel\AppData\Roaming\Microsoft\Bibliography\Style. Taky jsem tam to AppData nenašel, je totiž potřeba v prohlížeči windows povolit zobrazení systémových složek, protože ta AppData je skrytá. Snad to tobě nebo někomu jinýmu pomůže, mě todle došlo asi po půl roce 😀
Ahoj, pomohlo a neskutečně! Díky moc, už jsem se loučila s představou hranatých závorek 😀