How to print presentation notes
Presentations should contain only the key points that the speaker is talking about. It makes no sense to read long sentences to the audience, who can read in the slide themselves. If you want to have on hand slide notes that with your comments, you can have written them inside PowerPoint slides and then clearly print. This article will help you do this. If this guide has helped you, become a fan on Facebook and recommend this site to your friends, it can be useful for them too
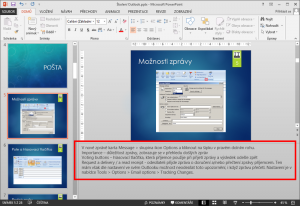
Slide notes can be typed in all versions of PowerPoint, they are located below the slide in Normal mode (Tab View > Normal). For this article, we work with the version of PowerPoint 2013. Each slide can include any note. They can even be formatted like the text in Word. If there are more, it is advisable to increase the area by dragging the divider line in notes section edge, or switch to Notes (tab View> Notes) see figure “View notes” below. In version 2013, there is an icon on the status bar or on the View tab.
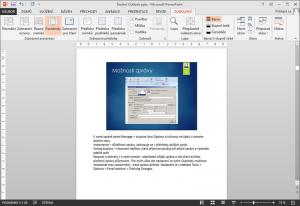
Notes are not seen during screening. In version 2003, it was available during projection to display them by right mouse button > Speaker notes, but this feature is not supported in new versions. But they can be viewed in so-called Presenter View (Slideshow tab > Use Presenter view), see figure “Presenter View 2013” below.
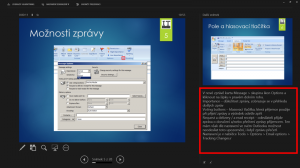
Printing of notes can be set in File > Print, and switch to print notes, see figure “Print notes” below. On each slides will be then printed on the top of the paper and notes in the lower part. Do you have the ability to print, have them on the hand. But during your presentation it does not seem professional when you search in a pile of papers :-).
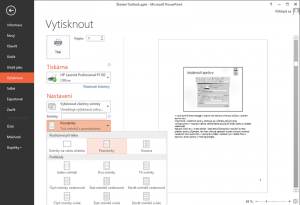

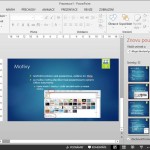
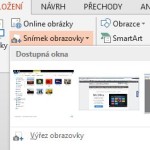

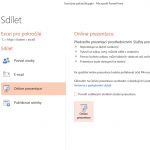
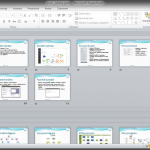
2 Comments
Dobrý den,
děkuji za přehledné informace. Mám jeden doplňkový dotaz:
Když mám poznámek více, pak se při jejich tisku vše přizpůsobuje do jedné tiskové stránky a text je mylý… lze vytisknout poznámky na více listů papíru? Jak se to dá nastavit?
Děkuji
Dobrý den,
jde to obejít těmito způsoby.
1) Na konkrétním snímku, kde je moc poznámek, přejít na kartu Zobrazení > Poznámky. Ukáže se papír, kde v horní části je prostor pro snímek, který můžeme zmenšit (nebo vymazat) a dolní textové pole s poznámkami naopak zvětšit. Toto nastavení se pak týká jen vybraného snímku (zdroj: PowerPoint nápověda).
2) Vytvořit další pomocný snímek, který nebude promítán, bude skrytý (pravá myš na snímek > Skrýt snímek) a k němu vložit zbytek poznámek, které se nevešly na snímek předchozí.