Move prepositions at the end of line
 I still encounter problems when typing texts in Word and sometimes comes preposition or conjunctions at the end of the line. If you care about that it should not be at the end of the line, it must moved to the next line, but not with several spaces or by Enter! How to do it correctly, without new paragraphs, you will read in this article. If this guide has helped you, become a fan on Facebook and recommend this site to your friends, it can be useful for them too.
I still encounter problems when typing texts in Word and sometimes comes preposition or conjunctions at the end of the line. If you care about that it should not be at the end of the line, it must moved to the next line, but not with several spaces or by Enter! How to do it correctly, without new paragraphs, you will read in this article. If this guide has helped you, become a fan on Facebook and recommend this site to your friends, it can be useful for them too.
Prepositions should definitely not be displayed at the end of lines. Always must be connected with the following word. In order to move preposition together with the following word, we must move it from the end of the line. Many people mistakenly believe that they will achieve that by repeatedly pressing space, tab, or even enter. But beware, eg. Enter will end a paragraph and starts a new paragraph. It would thus completely separate piece of text and in future revisions just would make mischief.
Shortcuts described below work in all versions of Word and even in some other Office applications. Other commands and icons described below works for version 2007 and newer.
- If the text is in final form, and we will not modify its format in the future such as font type or size, you can use the so called line break with Shift + Enter. Place the cursor immediately before the preposition at the end of the line and press Shift + Enter. The text after the cursor moves to the next line to the next word. If you turn on the display hidden characters (unprintable) option on the Home tab, the icon of the Greek letter “pi” will emerge as a line break angled arrow on the end of the line. Thus we may in the future determine where we put line breaks and eventually delete it.
- The second procedure, the best is called nonbreaking (hard) space. This symbol, written instead of the original spaces between words by pressing Ctrl + Shift + Spacebar, permanently connects these words, never to be broken words at the end of the line – so they’re always together, even after changing font sizes. Hard space Word automatically inserts after every single letter preposition (confirmed for Czech version). This is ensured by setting AutoCorrect options. Hard space in the mode of seen printable characters recognizable as a small circle between words (like a degree).
Working procedure to replace all spaces for single-letter words (prepositions and conjunctions) is:
- open replace windows by Ctrl+H
- to field “Find” set “<(?)> ” (without quotes); where <(?)> finds single letter with a space
- to field “Replace with” set “\1^s” (without quotes); where \1 means the single letter and ^s symbol meants hard space
- press “More” button and check the field “Use wildcards”
- press “Replace all” button

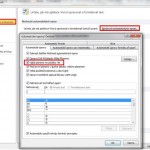

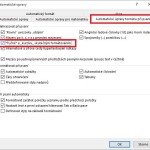
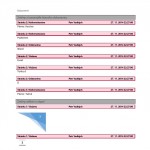

27 Comments
Super:) jenže pokud v dokumentu jsou již některá slova spojena pevnou mezerou, nahrazením vznikne to, že u těchto pevnou mezerou spojených slov vznikne další pevná mezera -> jsou tam tedy pak dvě pevné mezery vedle sebe, dá se s tím také něco dělat? Děkuji KB
Pokud se to stane, lze nahradit dvě pevné mezery za sebou jednou pevnou mezerou, opět přes Nahrazení.
U pevných mezer přidalo další a u hlásek jako (a,u,…) přidalo k normální mezeře pevnou jak to napravit
Geniální 🙂 díky, problém vyřešen…
Dobrý den, díky za tip. S uvedeným nahrazením mám ale problém s čísly typu 1.2.3, která mi to v textu mění na 1 .2 .3
Nakonec jsem to vyřešil zaznamenáním makra ve Wordu – to je nejjistější.
Zachránili jste mi s předložkama celou bakalářku, díky!
Já nepochopím, proč to Word nemůže hlídat a opravovat automaticky při psaní. Toto uměl už editor Ami PRO, který jsem kdysi používal. Prostě šlo nastavit, aby řádky nekončily samotným písmenkem. Dodatečně to hledat a nahrazovat nehodlám, na to píšu až moc textů každý den.
To všetko je pekné a funguje to, ale nikto tu nespomenul, že vo Worde 2007 sa to dalo jednoducho nastaviť v Možnosti \ Kontrola pravopisu a gramatiky \ Možnosti automatických opráv zaškrtnutím políčka “Medzery po a, i, k, o, s, u, v, z nahradiť pevnými medzerami”.
Bolo to stokrát jednoduchšie, formátovalo to priamo pri písaní a človek sa nemusel báť, že pri dlhom dokumente vloží pevnú medzeru aj tam, kde nie je treba.