45. Videonávod – Jak na kontingenčky: Seskupování hodnot
Další díl seriálu Jak na kontingečky vás seznámí s možnostmi seskupování hodnot podle datumů nebo číselných intervalů. Můžete tak jednoduše zobrazit souhrny podle období v roce, třeba pro každý měsíc či čtvrtletí. Také sledovat hodnoty v intervalech po tisících či v jiných řádech. Pokud vám tento článek pomůže, staňte se fanoušky na Facebooku a doporučte tyto stránky vašim známým, může se jim také hodit.
Zdrojový soubor pro vlastní vyzkoušení si můžete zdarma stáhnout zde, hotový soubor najdete zde.
Přepis hlasového záznamu:
Z předchozích dílů již víte, jak vytvořit a nastavit základní kontingenční tabulku. Téma Seskupování hodnot, které si v tomto tutoriálu ukážeme, vyžaduje správně zvolená data, a proto si uděláme kontingenčku úplně novou. Použijeme pro ni opět námi známou tabulku služebních cest. Jen pro připomenutí, kontingenční tabulku vytvoříme tak, že se postavíme do zdrojové tabulky, na kartě Vložení zvolíme tlačítko Kontingenční tabulka, zkontrolujeme nastavení a potvrdíme volbou OK.
První možnosti seskupování vyzkoušíme na datumech. Přetáhneme pole Datum platby do sekce Řádky a pole Částka do sekce Hodnoty. Výsledný souhrn ukazuje celkové náklady na cestu po dnech. Bylo by ale mnohem lepší sečíst částky po měsících, či letech. A právě k tomu je v kontingenční tabulce možnost jednoduchého seskupování. Stačí do datumů kliknout pravou myší a zde zvolit Seskupit. Protože Excel rozpozná, že se jedná o datumy, nabídne smysluplné možnosti pro souhrn podle období. Lze vybrat i více voleb, my zkusíme Roky a Měsíce. Jakmile nastavení potvrdíme, kontingenční tabulka jednoduše vypočítá celkové souhrny.
Vrátím tabulku zpět do výchozí prázdné podoby a zkusíme ještě druhou možnost. Tentokrát přetáhněme do sekce Řádky pole Částka a do sekce Hodnoty pole ID. Rozumíme tomu tak, že nám kontingenční tabulka ukazuje četnost jednotlivých částek. Taková informace zatím nemá valnou vypovídací hodnotu. Můžeme ale seskupit částky tak, aby se sečetly podle intervalů např. po 20 000. Klikneme pravou myší na částky, zvolíme Seskupit. Excel pochopí, o co nám jde a nabídne tvorbu intervalů. Můžete si nastavit počáteční a konečnou hodnotu a také přírůstek. Nastavme meze 0 až 100 tisíc, změna bude 20 000. Po potvrzení už uvidíme výsledek.
Další triky u seskupování vás rád naučím na mých školeních. Příště se můžete těšit na ukázku tvorby vlastních vzorců v kontingenční tabulce, aniž byste museli měnit zdrojová data.

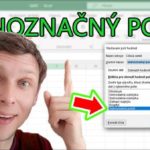




4 komentáře
Dobrý den, chtěla jsem se zeptat, jestli kontingenční tabulka umí:
dám příklad: pitíčko jahoda, v tabulce mám prodeje za celý rok po měsících a na konci je součet. Takže vidím, kolik se prodalo produktu v jednotlivém měsíci a kolik se prodalo celkem. Potřebovala bych doplnit sloupec, kde bude vidět i průměrný prodej za celý rok. tzn. když za se za rok prodalo 12tis. ks, tak průměr za 12 měsíců je 1tis. ks. Umí toto kontingenční tabulka? Děkuji za informaci Lucie Boučková
Dobrý den, zkuste vytvořit výpočtovou položku, která sečte všechny měsíce a vydělí 12. Postavte se do nadpisu s měsíci, pak Analýza – Vzorce- Pole položky a sady – Počítána položka. Do vzorce dát (leden+únor+…+prosinec)/12.
je mozne oznaceni mesicu zmenit z rimskych cislic na bezne cisla nebo treba oznaceni led, uno, bre atd.?
Je možné ty hodnoty přepsat ručně. Pokud jsou u více let, tak se přepíšou hromadně.