Jak na procenta v Excelu
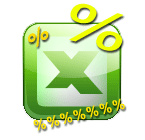 Mnoho lidí se ptá, jak se pracuje s procenty (procenta v excelu). Není v tom žádná věda – přečtěte si tento krátký návod, který jsem si pro vás připravil. Dovíte se jak se s procenty počítá, jak změnit číslo na procentuální formát a jak se symbol procent napíše přes klávesnici. Pokud vám návod pomohl, staňte se fanoušky na Facebooku a doporučte tyto stránky vašim známým, může se jim také hodit.
Mnoho lidí se ptá, jak se pracuje s procenty (procenta v excelu). Není v tom žádná věda – přečtěte si tento krátký návod, který jsem si pro vás připravil. Dovíte se jak se s procenty počítá, jak změnit číslo na procentuální formát a jak se symbol procent napíše přes klávesnici. Pokud vám návod pomohl, staňte se fanoušky na Facebooku a doporučte tyto stránky vašim známým, může se jim také hodit.
První věcí je pochopit, jak Excel procenta chápe. Vězte, že číslo zapsané se symbolem procent (%) nebo číslo naformátované jako procento má stejný význam, jako číslo desetinné. Je to vhodné zejména ve vzorcích Excelu.
Např. v buňce A2 mějme hodnotu celkových příjmů. V buňce B2 zadejte procentní sazbu nebo číslo desetinné (oboje bude mít pro vzorec stejný význam). Daň z příjmu se poté spočítá jako součin sazby a příjmu. Příjem po dani jako příjem mínus daň z příjmu. V prvním řádku příkladu na obrázku vidíme vzorce, v druhém poté výsledky pro porovnání.
Důležité je uvědomit si, že při počítání části z celku se jedná vždy o součin celku a konkrétní procentní hodnoty.

Na druhém příkladu si ukážeme, jak spočítat procentní podíly části na celku. Mějme v tabulce hodnoty a jejich součet ve sloupci B. Ve sloupci C počítáme jejich podíl přes vzoreček Hodnota děleno Celkem. Vypočítané výsledky chceme ukázat v procentech – stačí oblast označit a na horní liště Formát (verze 2003 a starší) nebo kartě Domů (verze 2007 a vyšší) v Excelu najít ikonu s procenty (formát procent %). Výsledek bude vypadat tak jako ve sloupci D.
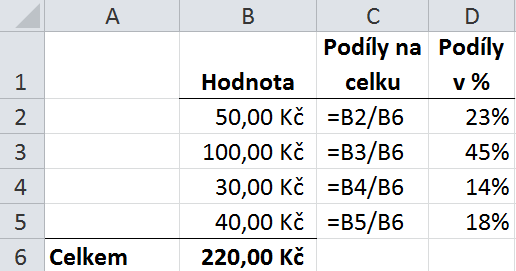
Formát procent vždy číslo nebo výsledek vzorce vynásobí * 100 a přidá nakonec symbol %. 0,5 naformátovné na procenta je 50 %, číslo 0,01 je 1% a číslo 1 je v procentech 100%.
Symbol % je někdy nutné napsat i přímo z klávesnice. Ale pozor, během psaní nebude ikona v Excelu pro formát % aktivní, protože se dá na buňku aplikovat až po potvrzení obsahu buňky.
Ručně napsaný symbol % najdeme na klávesnici pod kombinací Shift + = (současně Shift a rovná se).
Kam dál: 1) mocniny a odmocniny, 2) suma a průměr.
Pokud se chcete s procenty naučit pracovat, vytvořit tabulku na zakázku nebo si objednat konzultaci, stačí mě kontaktovat.






25 Comments
Děkuji,Děkuji, Děkuji konečně jsem našla správný návod kdy jsem to vše pochopila .
Ahoj, chci se zeptat, je nějak jednoduše proveditelné odečíst třeba 5% z hodnot v celem sloupci, aniž bych to odečítal každé buňce zvlášť? Každá buňka representuje 100%. Děkuji
Ano, vynásobit čísla 95% (x 0,95). Když do nějaké pomocné buňky napíšu 0,95, označím buňku, dám CTRL+C. Pak označím sloupec, který chci o 5% snížit a dám Domů > Vložit jinak > Násobit. Tímto způsobem ani není třeba další sloupec se vzorcem, ale čísla se změní rovnou.
Nevěřil bych, že to může byt tak jednoduché :-). Děkuju moc za radu.
Dobrý den,
chtěl bych se zeptat jak vypočítám procento z dané částky
např. 450Kč a od toho -28%
předem děkuji za odpověď
Jan: Dobrý den, stačí 450Kč vynásobit rozdílem 100% a 28%, tj. 450 Kč * (100%-28%) = 450 * 0,72.
Zdravím, rád bych požádal: potřebuji vypočítat rozdíl v procentech dvou čísel. Stále mi to hlásí chybu. Zadávám =(B1-A1)/(A1)
Děkuji, Standa
Standa:Dobrý den, zkuste =B1/A1-1
Obě buňky by měly obsahovat čísla a nesmí být 0. Výsledek musí být správně naformátován na procenta, v dostatečně širokém sloupci.
Zdravím ještě jednou, Nejde mi to.
Ještě upřesňuji:
ve sloupci A je hodnota 100, ve sloupci B je hodnota 120; ve slouci C je vzorec-výsledek. O kolik % je částka vyšší/případně obráceně.
Děkuji, Standa