Převod textu na vzorec v Excelu funkcí EVALUATE
Pokud potřebujete převést textový výraz na vzorec v Excelu, existuje cesta i bez programování, a to pomocí skryté funkce EVALUATE, česky VYHODNOTIT. V tomto návodu se podíváme na její využití. Pokud vám návod pomohl, staňte se fanoušky na Facebooku a doporučte tyto stránky vašim známým, může se jim také hodit.
Příprava dat
Do sloupce A umístíme textové výrazy reprezentující budoucí vzorce. V těchto textech musí být přesné adresy či jiné použité funkce, avšak bez znaku = na začátku. Budeme chtít spočítat, na základě textového zápisu vzorce, výsledky z hodnot ve sloupci B.
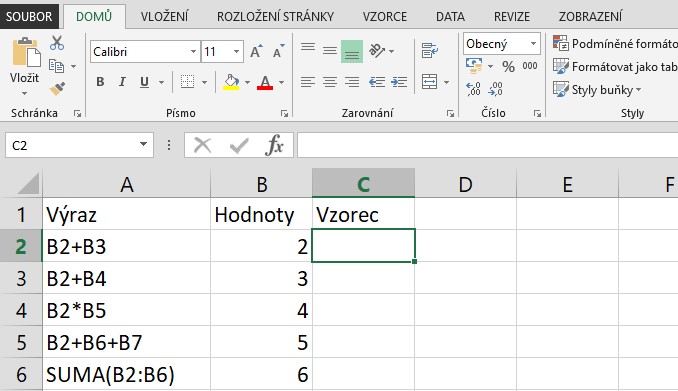
Definování názvu
Abychom mohli použít skrytou funkci EVALUATE (VYHODNOTIT) sloužící k převodu textového výrazu na vzorec, musíme ji použít v definovaném názvu.
- Klikneme do buňky C2
- Přejdeme na kartu VZORCE > Definovat název
- Vyplníme okno dle obrázku
- =VYHODNOTIT($A2)
- v angl. verzi používáme funkci EVALUATE, v české verzi VYHODNOTIT
- značka $ je před sloupcem A záměrně kvůli správné fixaci adresy
- název si můžete zvolit libovolný, bez mezer, více o práci s názvy buněk v online kurzu Excel pro pokročilé
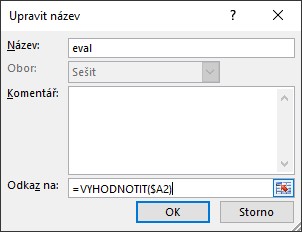
Použití názvu ve vzorci
Do buňky C2 pak už jen vložíme vzorec ve tvaru =eval a vzorec můžeme zkopírovat dolů na další buňky.
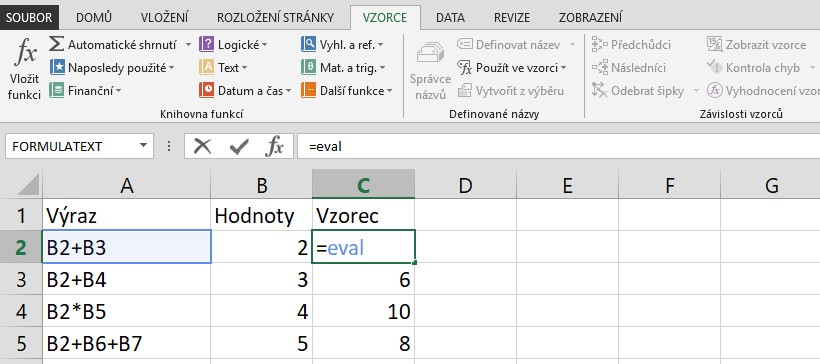






3 Comments
thank you
it working nice and saved my time
Nie vzdy sa vzorec evalute prepocita, musim kliknut do bunky a odentrovat az potom nastane prepocet. Viete mi prosim poradit, kde by som mohla robit chybu?
Buď máte nastavený formát buňky na Text nebo máte vypnuté automatické výpočty – Vzorce > Možnosti výpočtu > Automaticky.